Tutorial Cara Mematikan / Disable Windows Update Windows 10
Ingin mematikan atau menonaktifkan fungsi Windows Update di Windows 10? Berikut adalah beberapa cara untuk menghentikan proses download update Windows 10 atau sekaligus mematikannya sepenuhnya.
Bukan rahasia lagi bahwa Microsoft telah mengubah berbagai lokasi pengaturan dan komponen pada Windows 10. Kebanyakan pengaturan tersebut telah dipindahkan dari Control Panel ke aplikasi Settings yang lebih sederhana, dan ada beberapa pula yang dihapus sepenuhnya. Seperti contohnya Windows Update, pengaturan Windows Update telah dipindahkan dari Control Panel ke aplikasi Settings yang baru. Meskipun Control Panel memang masih ada pada Windows 10, namun ketika AplikasiPC mencobanya ada sangat banyak pengaturan yang menghilang dan dipindahkan ke aplikasi Settings.
Pada versi Windows sebelumnya, kita dapat memilih pembaruan apa saja yang akan kita download dan install. Namun pada Windows 10, kini pengguna sangat dibatasi bahkan sama sekali tidak dapat diubah pengaturannya. Anda hanya dapat mengubah pengaturan mengenai bagaimana cara update di install, namun Anda tidak dapat mematikan atau men-disable fitur update tersebut secara langsung.
Untungnya, masih ada beberapa trik tersembunyi yang dapat kita lakukan untuk mematikan Windows Update pada Windows 10, diantaranya adalah:
Tutorial Disable Windows Update pada Windows 10
Mengatur tipe jaringan ke pengaturan berbasis Quota.
Secara default, Windows 10 tidak akan mengunduh pembaruan jika koneksi Anda pada posisi Metered. Anda dapat menggunakan cara ini untuk menghentikan Windows 10 mengunduh pembaruan. Pengaturan ini dapat Anda temukan di bagian Network Connection. Namun sayangnya, jika Anda menggunakan LAN (cth: ADSL) Anda tidak dapat menggunakan pengaturan ini, namun jaringan seperti WiFi dan Dial Up dapat Anda atur agar berstatus Metered.
Menggunakan Group Policy agar Windows tidak mendownload update.
Pada cara kedua, AplikasiPC akan menggunakan Local Group Policy Editor. Karena fitur Group Policy Editor tidak ada pada Windows 10 Home Edition, sehingga jika Anda menggunakan Windows 10 Home Anda tidak dapat menggunakan metode ini.
Langkah 1: Buka Group Policy Editor. Untuk melakukannya, ketik Edit Group Policy pada Start atau bilah pencarian taskbar lalu tekan Enter. Cara alternatif lainnya, Anda dapat menggunakan Run lalu ketik gpedit.msclalu tekan Enter.
Langkah 2: Pindahkan ke policy berikut ini:
Langkah 3: Pada sisi kanan, klik ganda pada policy dengan label Configure Automatic Updates untuk membuka pengaturan policy tersebut.
Langkah 4: Pilih Enabled. Dan pada bagian Configure automatic updating pilih opsi kedua dengan labelNotify for download and notify for install. Jangan ubah pengaturan selain kedua hal tersebut.
Klik tombol Apply. Seperti yang telah saya beritahu sebelumnya bahwa cara diatas tidak akan mematikan Windows Update sepenuhnya, namun ketika Windows menemukan pembaruan, Windows akan secara otomatis memberitahu Anda. Anda dapat menginstall atau mengabaikan pembaruan tersebut.
Ketika policy ini aktif, Anda akan melihat pesan “Some settings are managed by your organization” dibagianAdvanced options dari Windows Update.
Mematikan sepenuhnya update di Windows 10 menggunakan service.msc.
Cara ketiga ini adalah cara yang paling ampuh untuk mematikan update di Windows 10. Pada cara ketiga ini,AplikasiPC akan mematikan layanan yang bertanggung jawab untuk mengecek, mendownload, dan menginstall pembaruan termasuk pembaruan Windows Defender.
Langkah 1: Ketika Services pada Start menu atau bilah pencarian di taskbar Anda, lalu tekan Enter. Atau Anda dapat menggunakan Run dan ketik services.msc lalu tekan Enter.
Langkah 2: Cari layanan dengan nama Windows Updates. Klik kanan lalu pilih Properties untuk membuka jendela pengaturan layanan Windows Updates.
Langkah 3: Ubah pengaturan ke Disabled lalu klik tombol Apply dan restart komputer Anda.
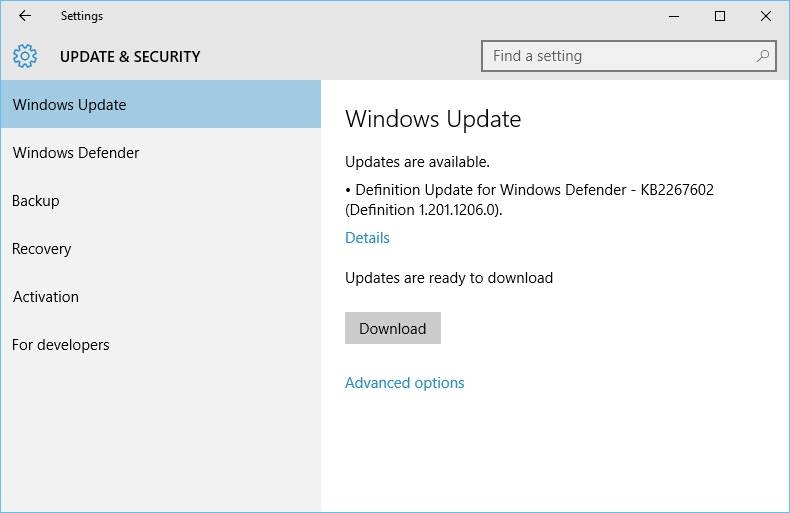
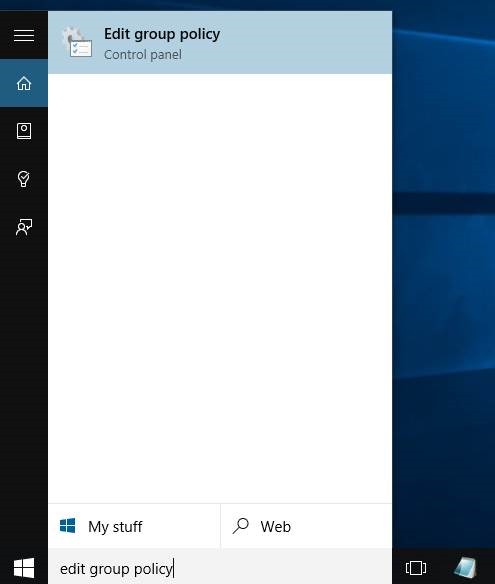
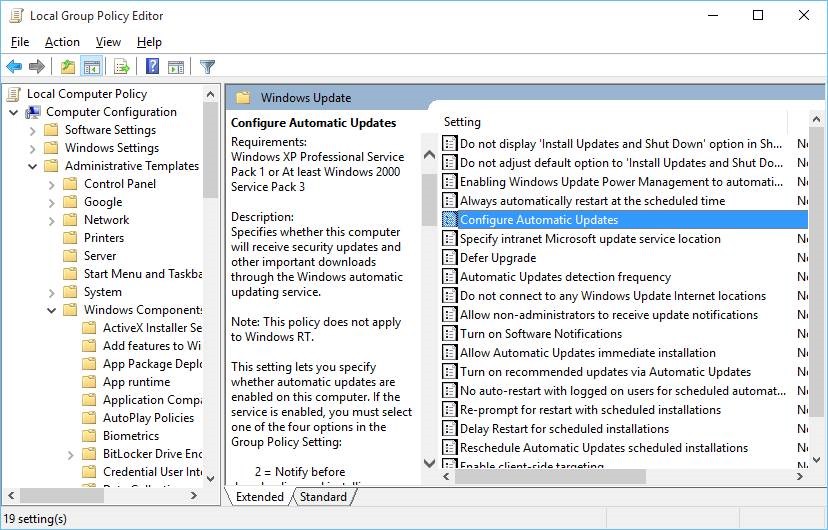
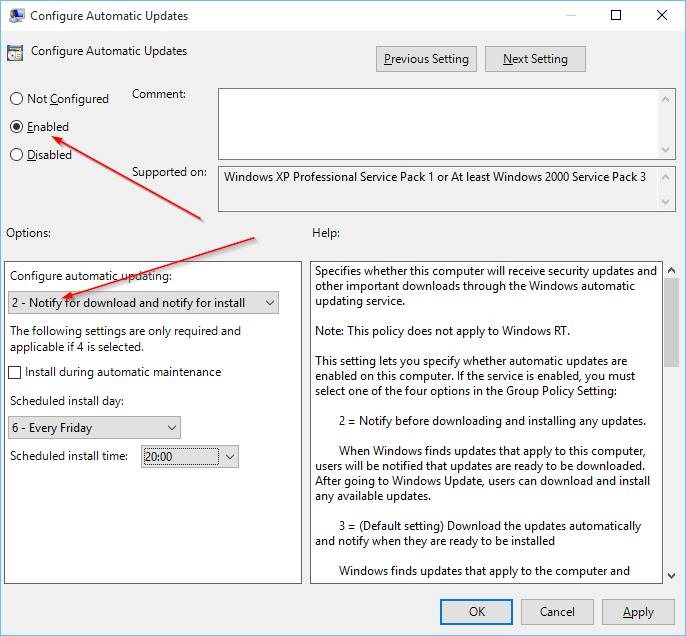
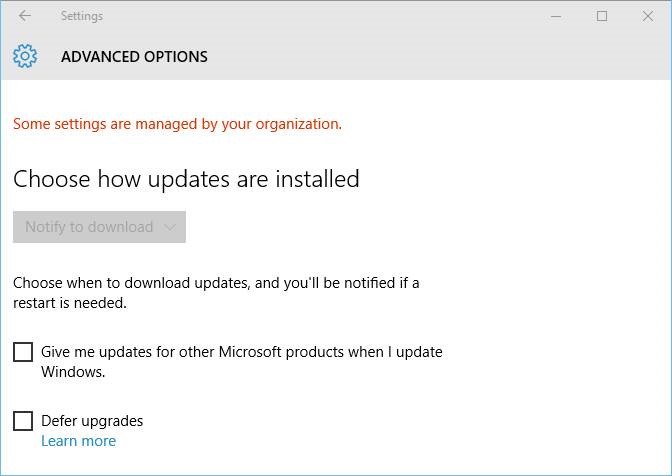
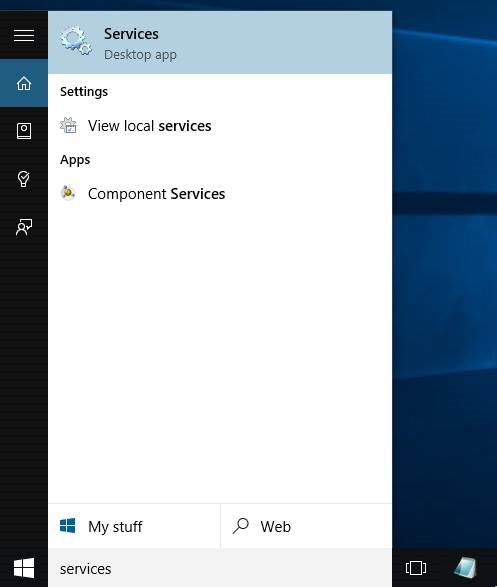
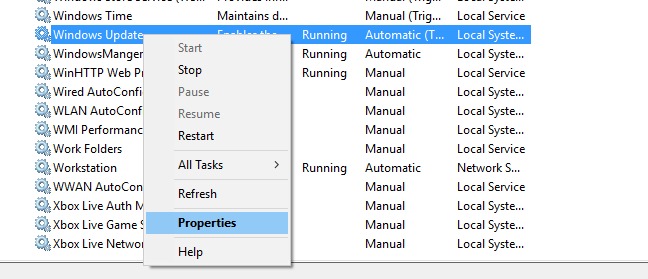
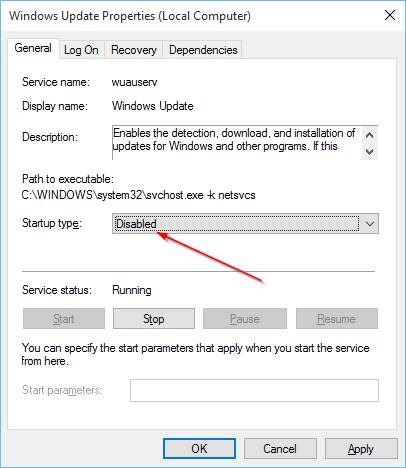

Komentar
Posting Komentar